Android development первые шаги. Часть 1
Введение
Салют всем! Я бы хотел начать цикл статей о том, как же все таки создавать приложения под Android.В данной статье я хотел бы осветить следующее:
- Cистемные требования
- Установка JDK
- Установка SDK
- Установка IDE
Подготовка среды
Cистемные требования.
Windows XP (32-bit), Vista (32- or 64-bit), or Windows 7 (32- or 64-bit)Mac OS X 10.5.8 or later (x86 only)
Linux (tested on Ubuntu Linux, Lucid Lynx)
GNU C Library (glibc) 2.7 or later is required.
On Ubuntu Linux, version 8.04 or later is required.
64-bit distributions must be capable of running 32-bit applications.
Если у вас Linux 64, то стоит установить ia32-libs
apt-get install ia32-libsУстановка JDK.
Для пользователей Linux:apt-get install sun-java6-jdkДля пользователей Windows: идем по ссылке, выбираем свою ОС и устанавливаем JDK
Для пользователей Mac OS все проще — у вас уже стоит JDK
Установка SDK.
Скачать SDK можно тут. Выбирать, соответсвенно, в зависимости от того какая у вас ОС.
Шаг следующий — установка пакетов SDK.
Идем в папочку со скаченным SDK, в папку tools, там находим файлик под названием android, получаем следующее:
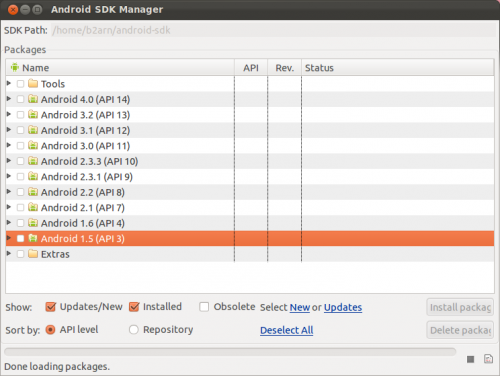
Устанавливать конечно же можно абсолютно все, но не все оно нужно, советую установить папочку Android 2.1, Android 3.2, папочку Tools и Android Compatibility Package из папки Extras
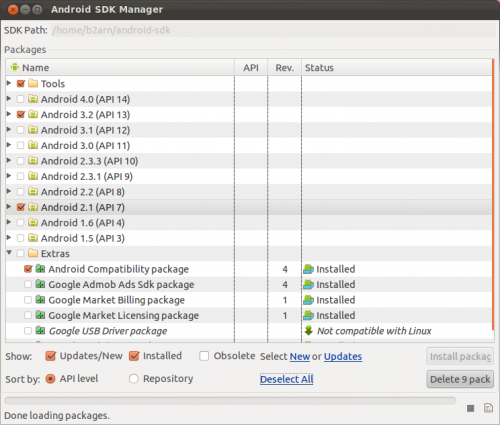
Нажимаем Install Packages и ждем.
Установка IDE.
Девелоперы Гугла очень ратуют за установку Eclipse, так что далее последует описание его установки.Установка Eclipse.
Воти требования для IDE с сайта developer.android.com- Eclipse 3.6 (Helios) или выше Note: Eclipse 3.5 (Galileo) больше не поддерживается в последней версии ADT.
- Eclipse JDT плагин (есть почти во всех Eclipse IDE сборках)
- Если нужно установить или проапгрейдить Eclipse IDE, его можно скачать отсюда.
Некоторые типы сборок для Eclipse доступны для всех платформ. Для разработки приложений на Android, стоит поставить одну из следующих сборок: - Eclipse IDE for Java Developers
- Eclipse Classic
- Eclipse IDE for Java EE Developers
- JDK 5 or JDK 6 (одного JRE не достаточно)
- Android Development Tools плагин (рекомендуется)
- Не совместимо с Gnu Compiler for Java (gcj)
А теперь по порядку:
- Скачиваем себе сборку Eclipse
- Запускаем Eclipse
- Help > Install New Software...
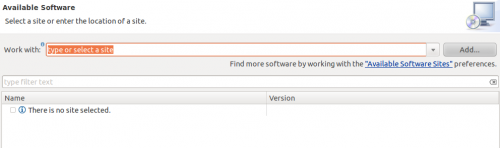
- Add... в правом верхнем углу
- В появившемся диалоговом окне указать name: «ADT Plugin» и следующий url для Location:
https://dl-ssl.google.com/android/eclipse/
- Ok, Next, Next, Finish и перезапустить Eclipse
Настройка ADT
- Window > Preferences..., чтобы открыть панель Настроек (Mac OS X: Eclipse > Preferences).
- Выбрать в левой панели Android.
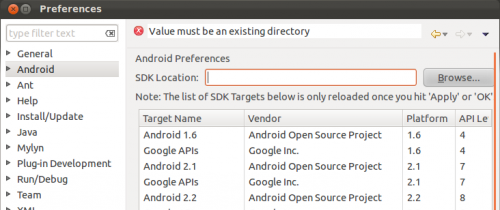
- Для выбора расположения SDK в основной панели, кликнуть Browse... и выбрать папку со скачанным SDK
- Нажать Apply, потом OK.
Hello World!
Ну и в заключение — стандартое программистское привествие, созданим приложение, которое выдает Hello World:- Идем File > New > Android Project
- Указывем имя нового проекта, create new project in workspace и путь для сохранения (или дефолтный), кликаем Next
- Далее следует окно выбора версии SDK, можно впринципе выбрать любую, но мы выберем 2.1 и Next
- Появляется окно с выбором package для нашего нового приложения. Указываем как на картинке внизу или какой-нибудь свой. Create Test Project оставляем неотмеченным. Ну и Finish.
- Вот и готово наше первое приложение на Android. Eclipse сам сгенерил код для Hello World. Давайте теперь посмотрим как это будет выглядеть. Правый клик на проекте в левом списке Run as > Android Application. Если у вас еще нету ни одного AVD, то выскочит следующее окошко
- Кликаем Yes и выбираем либо подключенный телефон, либо создаем новый AVD.
- Закрываем это окно. И видим окно создания нового AVD
- Кликаем New... и видим окно создания AVD. Задаем Name, Target ставим 2.1 и Build-in ставим например HVGA. Кликаем Create AVD
- В окне выбора AVD выбираем созданный AVD и кликаем Start..., а потом Launch
- Снова повторяем пункт 5 и получаем следующее:
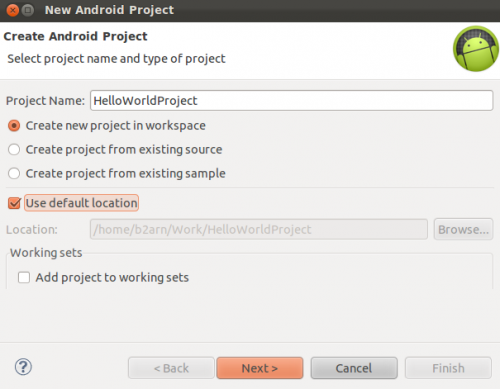
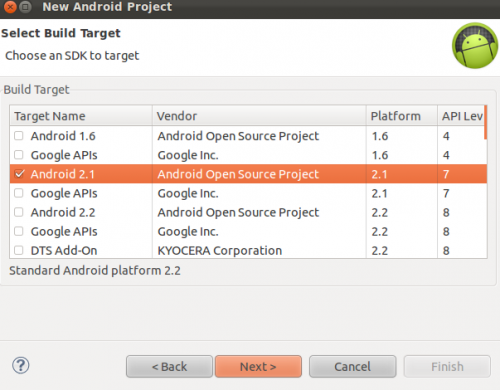
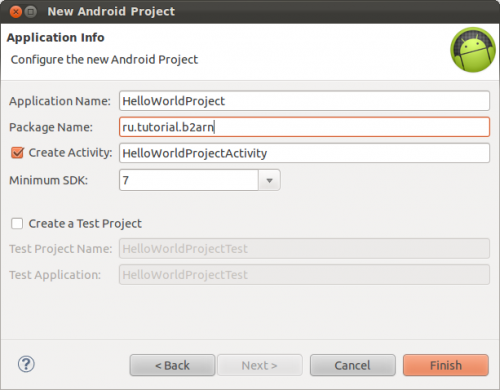
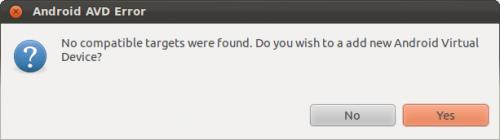
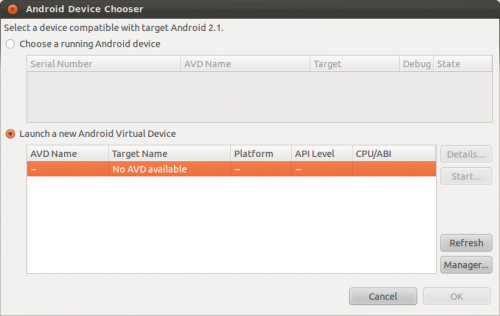
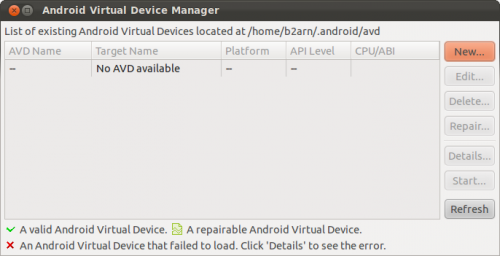
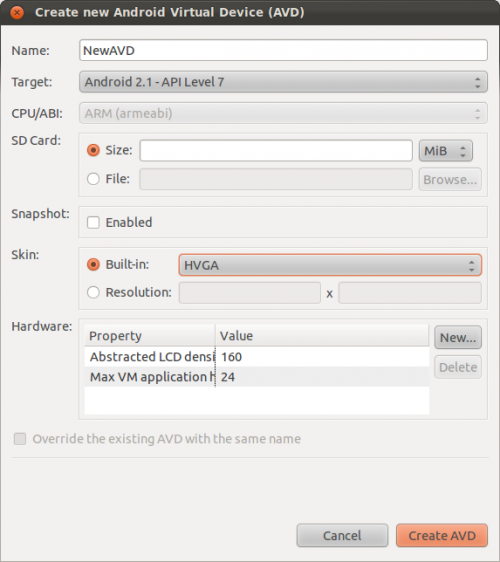
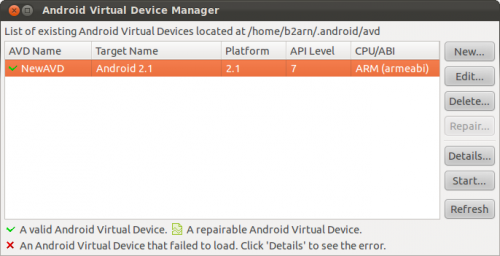
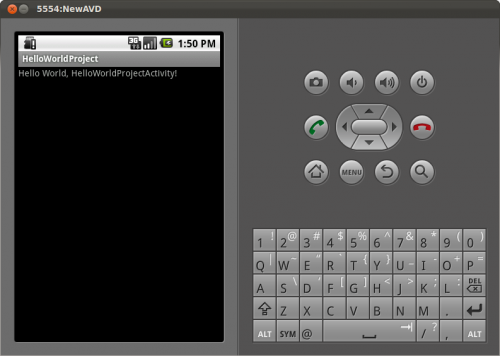
Спасибо за внимание))) Очень надеюсь, что кому-нибудь эта статья чем-нибудь помогла)))

Комментарии (4)
RSS свернуть / развернутьmishamx
SchizoInside
Toras
Кстати у меня тоже сайт есть — qehouse.ru/
login
Только зарегистрированные и авторизованные пользователи могут оставлять комментарии.